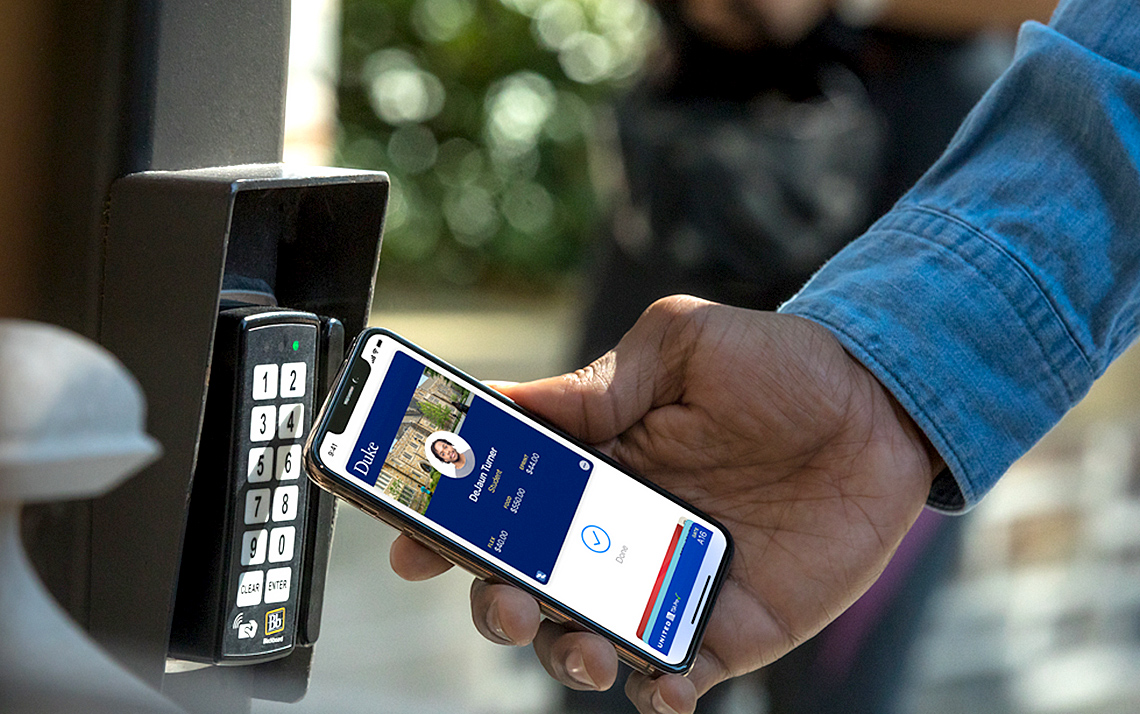East Campus: Residents in Giles, Pegram, Southgate, and Trinity have card readers with a PIN pad on their room doors.
West Campus: Residents in Craven and Crowell Quads have card readers with a PIN pad on their room doors.
These readers require a DukeCard PIN in addition to your DukeCard or mobile credential (Apple or Android device).
Hollows Quad suites are equipped with PIN pad card readers on the suite's entry door and card readers on all room doors. The room card readers do not have a PIN pad or require a PIN.
Duke University faculty, staff and students are eligible to add their DukeCard to their Apple or Android device for door access at university buildings, payment at participating campus, medical center and hospital facilities, stores, gift shops, dining, vending, and laundry machines. With the exception of Merchants on Points (MOPs), food truck vendors and Duke Libraries, your Mobile DukeCard can be used to access and pay wherever your physical DukeCard is accepted.
Set your DukeCard pin
- Visit dukecard.duke.edu
- Click on the yellow My DukeCard log in button on the top right of the screen
3. Set your DukeCard PIN on the next page and hit Submit
4. Your PIN should not start with zero
 Hold your DukeCard with your thumb on your photo and tap the top of the card (the section with the image of the Duke Chapel on it) to the black part of the lock.
Hold your DukeCard with your thumb on your photo and tap the top of the card (the section with the image of the Duke Chapel on it) to the black part of the lock.- An amber light should appear. Enter your four-digit DukeCard PIN.
- If you correctly entered your PIN, the light should turn green. You can then open your door.
The first time you use the reader, you may see a red light and the door won't open as the system retrieves your credentials. Wait a few minutes and repeat the card tap and PIN. You will see a green light and your door will open.
 Hold your DukeCard with your thumb on your photo and tap the top of the card (the section with the image of the Duke Chapel on it) to the lock.
Hold your DukeCard with your thumb on your photo and tap the top of the card (the section with the image of the Duke Chapel on it) to the lock.- The light on the reader will turn green and the door will open.
The first time you use the reader, you may see a red light and the door won't open as the system retrieves your credentials. Wait a few minutes and repeat the card tap. You will see a green light and your door will open.
Amber Light
Enter your four-digit PIN while the light on your lock shows amber. If you correctly enter your PIN, the light will turn green and you can open your door.
Red Light
A red light can mean:
- You have access to the room but you entered an incorrect PIN. Wait a few moments, tap your card again and enter the correct PIN while the amber light is still on.
- You were recently given access to the room (e.g. new room assignment or room change, etc.). Wait approximately 5 minutes for the reader to update and try again. You should now get an amber light and can tap your DukeCard again.
- You do not have access to that room. Contact the East Campus or West Campus Housing Office for assistance. If it is after hours, please contact the RA on-call.
Blue Light
The card reader is configuring.
Green Light
You have access to the room and can open the door while the green light is lit.
No Light
The batteries are dead or your DukeCard is damaged. Try your mobile credential to enter your room. If the lock doesn't respond with an amber light, the batteries are dead. Contact the East Campus or West Campus Housing Office for assistance. If it is after hours, please contact the RA on-call.
If your mobile credential works but you are still not receiving a light when you present your DukeCard, please visit the DukeCard Office or the Link at Perkins Library for a replacement card.
- Make sure the deadbolt has not been engaged - you will need to ask whomever is in the room to unlock the door.
- Try using your mobile credential on your smart device.
- If your door still doesn't open, Contact the East Campus or West Campus Housing Office for assistance. If it is after hours, please contact the RA on-call.
- Link to DukeCard's form for reporting issues with wireless card readers.